Shopping carts and wishlists
Shopping carts
Current Shopping Carts section enables store owners to view all the existing shopping carts of all the customers and from all stores on one page. The list contains all products that were placed in carts, but not purchased. To access the list go to Sales → Shopping carts and wishlists.

From the list, you can proceed to the Edit Product window by clicking on the required product, or to the Edit Customer Details window by clicking on the customer link.
You can also delete shopping carts by clicking on Delete button.
Wishlists
A wishlist is a list of products that a customer can share with friends, or save to transfer to the cart later. If a wishlist adding is enabled for a product, the Add to Wishlist button appears on the product details page in the public store. When a product of different variants is added to a wish list, all of the variants chosen by a customer are included in the wishlist.
Tip
For example, if the customer adds the same shirt, but in 2 different colors, each shirt appears as a separate item in the wish list. In case the customer adds the same product to the wish list multiple times, the product appears only once, but with an updated quantity that reflects the number of times the product was added.
A store owner can view all Current Wishlists in Sales → Current Wishlists.

From the list, you can proceed to the Edit Product window by clicking on the required product, or to the Edit Customer Details window by clicking on the customer link.
You can also delete wishlist by clicking on Delete button.
See also
Shopping cart settings
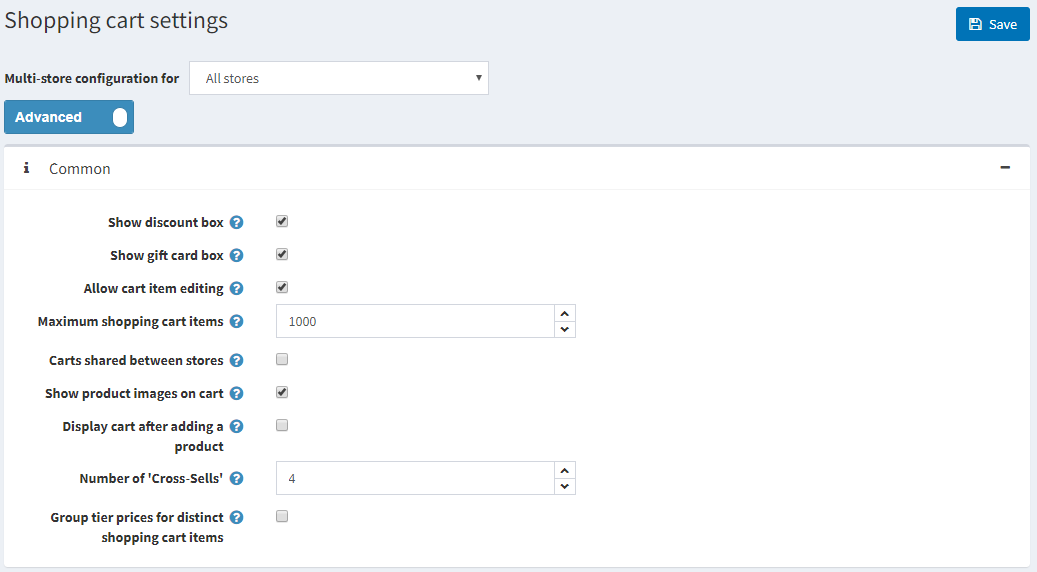

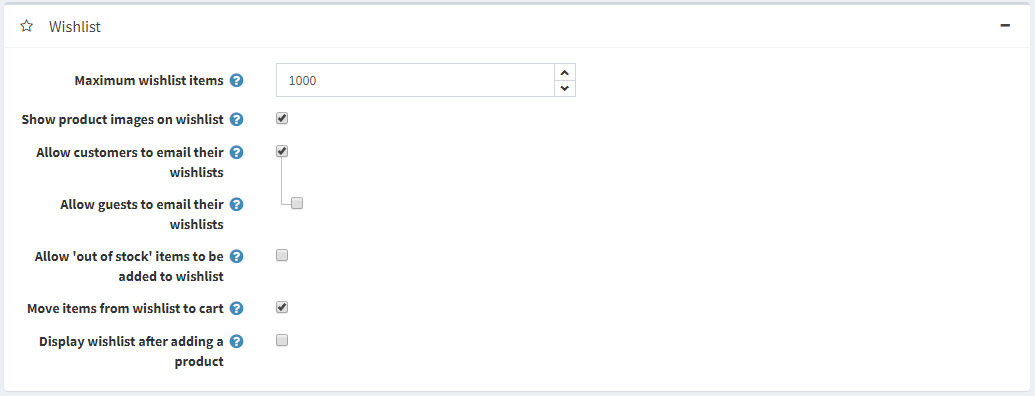
In the shopping cart settings you can define:
- To Show discount box displaying the discount coupon box on the shopping cart page.
- To Show gift card box displaying the gift card coupon box on the shopping cart page.
- To Allow cart item editing, to enable customers to edit items in the cart. This feature is useful when products have values entered by customers.
- Maximum shopping cart items - the maximum number of different products allowed to be added to the shopping cart.
- Select the Carts shared between stores checkbox to share shopping carts (and wishlists) between stores.
- To Show product images on cart, to display product images in the store shopping carts.
- To Display cart after adding product, to the display the Shopping Cart page immediately after a product was added to the cart. When this checkbox is unticked, the customer will remain on the page where the product was added to the cart.
- Number of Cross-Sells that you want to display on the checkout page of the shopping cart in the public store. Enter 0, if you do not want to display cross-sells.
- To Show mini-shopping cart - a drop down menu, that appears at the top right-hand corner of the main window, when hovering over the Shopping Cart link, as shown below:
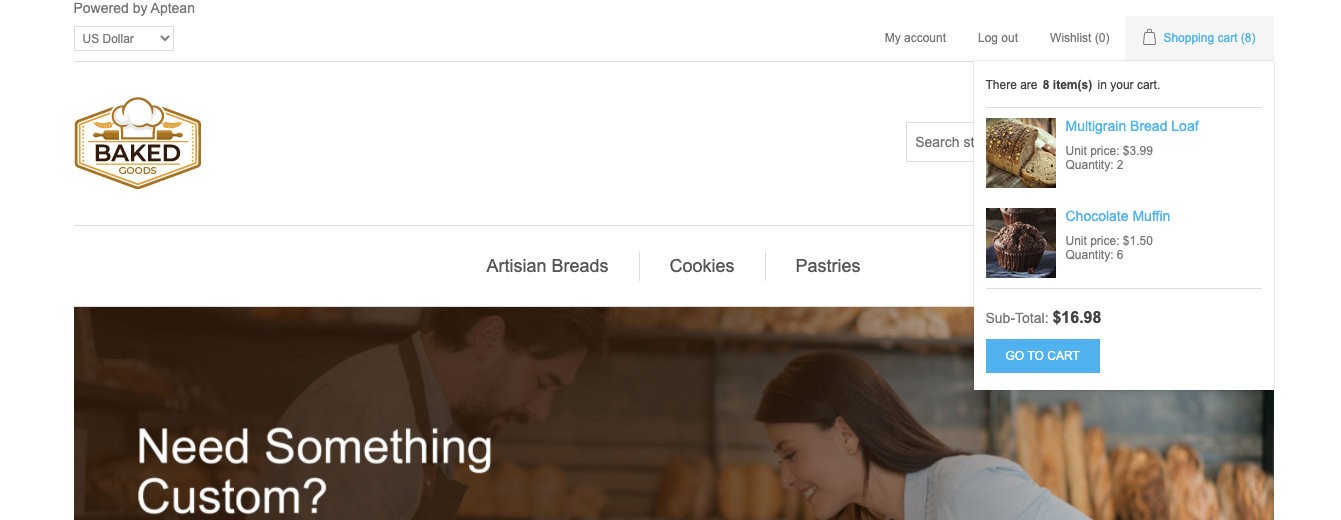
- When this field is ticked the following fields are displayed:
- Number of products in mini-shopping cart - the maximum number of products displayed in the mini shopping cart dropdown menu, in the public store.
- Show product images in mini shopping cart to determine whether images are displayed in the mini shopping cart dropdown menu.
- Maximum wishlist items - the maximum number of different products allowed to be added to the wishlist.
- To Show product images on wishlist, to display product images on customers' wishlists.
- To Allow customers to email their wishlist to friends. When this field is enabled the following field is displayed:
- Allow guests to email their wishlist to friends.
- To Allow ‘out of stock' items to be added to the wishlist.
- Select the Move items from wishlist to cart checkbox to move products from wishlist to the cart when clicking "Add to cart" button. Otherwise, they are copied.
- To Display wishlist after adding product, to display the Wishlist page immediately after a product was added to the wishlist. When this checkbox is unticked, the customer will remain on the page where the product was added to the wishlist.
This page enables multi-store configuration, it means that the same settings can be defined for all stores, or differ from store to store. If you want to manage settings for a certain store, choose its name from Multi-store configuration drop-down list and tick all needed checkboxes at the left side to set custom value for them.
