Topics (pages)
Topics (pages) are free-form content blocks that can be displayed on your site, either embedded within other pages or on a page of their own. These are often used for FAQ pages, policy pages, special instructions, and so on. To create custom page, you should create a new topic and enter your custom page content on the topic details page. Content can be written for each language separately.
Topic list
To see the topics go to Content management → Topics (pages). Search for topics in the topics list by entering topic text in the Search keywords field (or a part of the topic text), or among all the topics of a certain store.
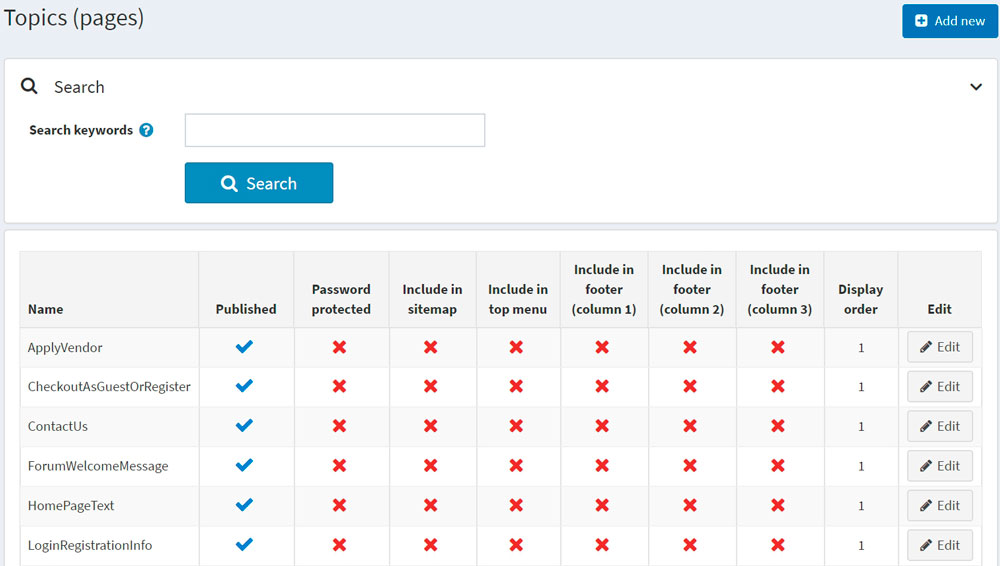
Adding topics
To add a new topic go to Content management → Topics (pages). Click Add new and fill the information about a new topic.
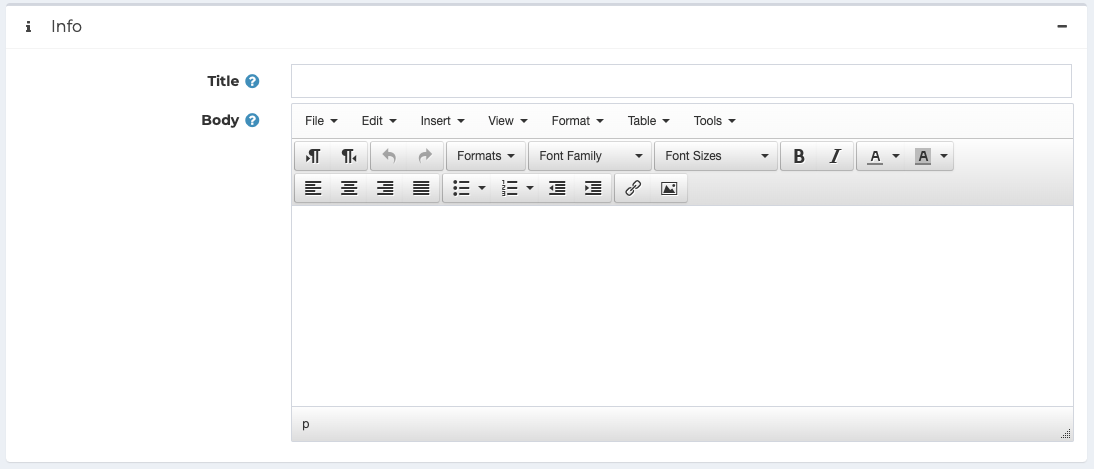
Info panel
- Enter the Title for the topic.
- Add the topic content using the editor provided in the Body field.
- The URL field is here only for information purposes. It is the URL of the topic in the public store. You can edit this by editing the Search engine friendly page name field below.
Diplay panel
- Tick Published checkbox to make this topic published.
- You can include this topic in the top menu, in footer (column 1), in footer (column 2), in footer (column 3) and sitemap. Do this by ticking the corresponding checkbox.
- Select the Password protected checkbox, if this topic is password protected. The Password field is displayed on the topic page in the public store. A customer enters a password to access the content of this topic.
- From the Customer roles drop-down list select a customer role or roles that can access this topic.
- In the Limited to stores drop-down list select stores in which the topic will be displayed.
- Use the Accessible when store closed field to make this topic accessible when the store is closed.
- Select this topic Display order. For example, 1 would represent the item first in a list.
- Enter the System name of this topic. It is possible to use the same system name for different topics. For example, you can create two different topics with the same system name and make them accessible for different customer roles. For example, Guest and Registered customer roles. This means that guests and registered customers will see the different content on the site.
Note
While editing existing topic or after clicking Save and continue edit button for a new one, you can click on Preview button to see how the topic will appear on the site.
SEO panel
In the Search engine friendly page name field, enter the name of the page used by search engines. If you enter nothing then the web page URL is formed using the page name. If you enter custom-seo-page-name, then the following URL will be used:
http://www.yourStore.com/custom-seo-page-name.In the Meta title field, enter the required title. The title tag specifies the title of your web page. It is code which is inserted into the header of your web page and is in the following format:
<head> <title> Creating Title Tags for Search Engine Optimization & Web Usability <title> </head>Enter the required category Meta keywords, which are a brief and concise list of the most important themes of your page. The meta keywords tag takes the following format:
<meta name="keywords" content="keywords, keyword, keyword phrase, etc.">In the Meta description field, enter a description of the category. The meta description tag is a brief and concise summary of your page's content. The meta description tag is in the following format:
<meta name="description" content="Brief description of the contents of your page.">
Click Save. The topic will be displayed in the public store.
