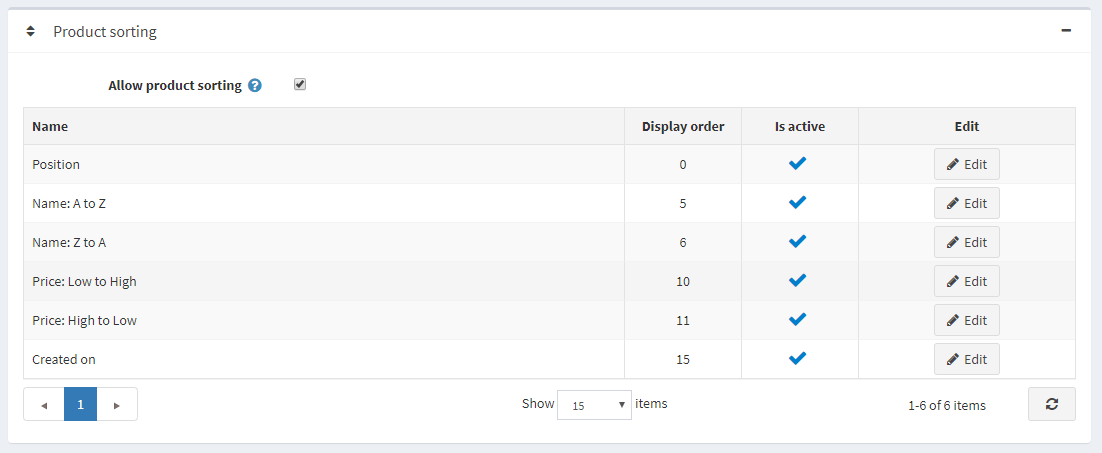Catalog settings
Catalog settings include enabling options for product sorting, changing view modes, comparing products and more.
To define catalog settings, go to Configuration → Settings → Catalog settings. The Catalog settings page is available in advanced and basic modes (in the advanced mode by default).
The top block on the page sets up Search:
- Check the Search enabled checkbox if you want the search functionality to be enabled in the public store.
- Tick the Search autocomplete enabled checkbox, to display the autocomplete search box in the public store, as follows:
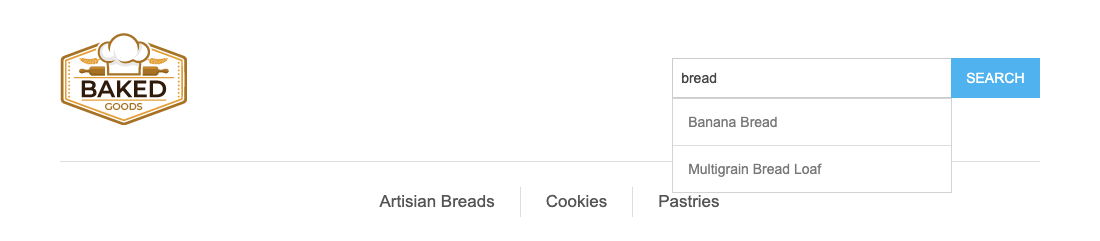
When this option is enabled the following additional fields are displayed:
- Number of autocomplete products to display: set up the number of results that will be visible in the autocomplete dropdown list of the search box in the public store.
- Tick the Show a link to all search results in the autocomplete box checkbox to display the link to all results in the autocomplete search box. Displayed if the number of items found is greater than the displayed quantity in the autocomplete box.
- Show product images in autocomplete box: tick this checkbox, to enable displaying product images in the autocomplete search box.
- Search term minimum length - the minimum number of chars required for the search.
- Tick the Search page. Allow customers to select page size checkbox, if you want to allow customers to select the page size from the predefined list of options.
- In the Search page. Page size options (comma separated) field enter the list of page size options for customers, or enter the number of products that you want to display on the search products page.
The second block sets up Product reviews. Define the following:
- Product reviews must be approved, to enforce product reviews to be approved by a store administrator prior to being published.
- Allow anonymous users to write product reviews, to allow anonymous users to write product reviews.
- Product review possible only after product purchasing, to allow reviewing the product only by customers who have already ordered it.
- Notify about new product reviews, to notify the store owner about new public reviews.
- Notify customer about product review reply, to notify customer about product review reply.
- Reviews per store, allows displaying only reviews of the current store (on the product details page). Untick this checkbox if you want your customers to see the product's reviews written in all of your stores.
- Show product reviews tab on 'My account' page, to allow customers see all their reviews on 'My account' page.
- Product reviews page size - the amount of reviews per page.
- Sort by ascending, to sort product reviews by creation date as ascending.
The next block sets up Review types. You can configure a list of review types if you think that a basic review is not enough.
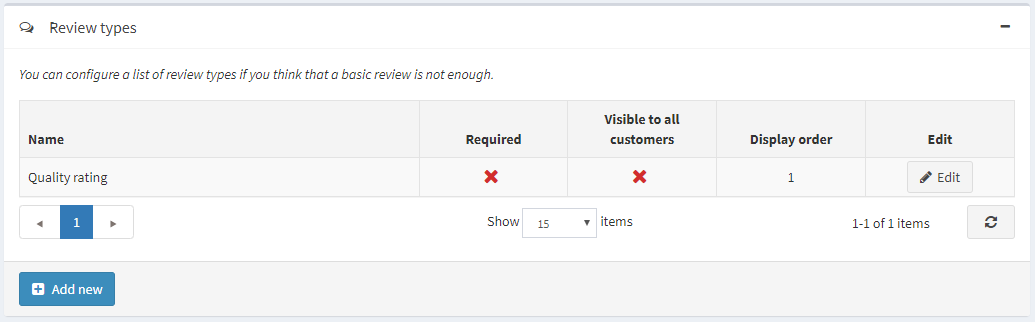
Click Add new button for create new review type.
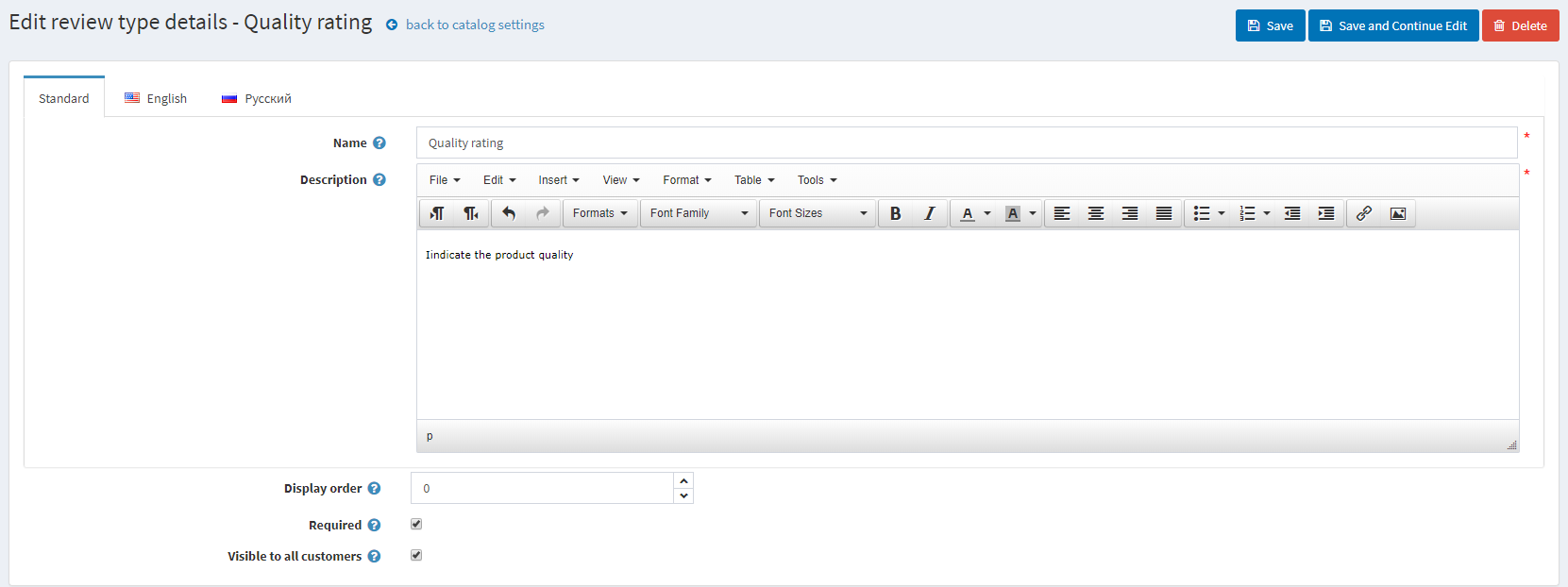
Define the following:
- Enter your review type Name.
- Enter the review type Description.
- Display order.
- Required - when required, customers have to choose an appropriate rating value before they can continue.
- Visible to all customers - Sets visibility of the review type for all customers.
- Click Save button, to add a new review type.
Now in the public store customers will be able to fill additional ratings on the product review page.
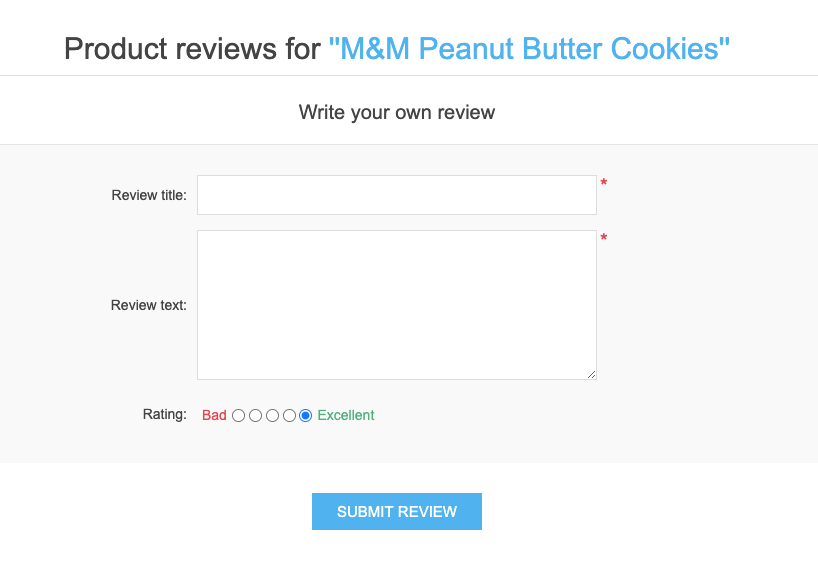
Also on this page you can see the left feedback of all customers (if this setting is active). In the customer personal account page there is also an opportunity to see all the reviews left on the products.
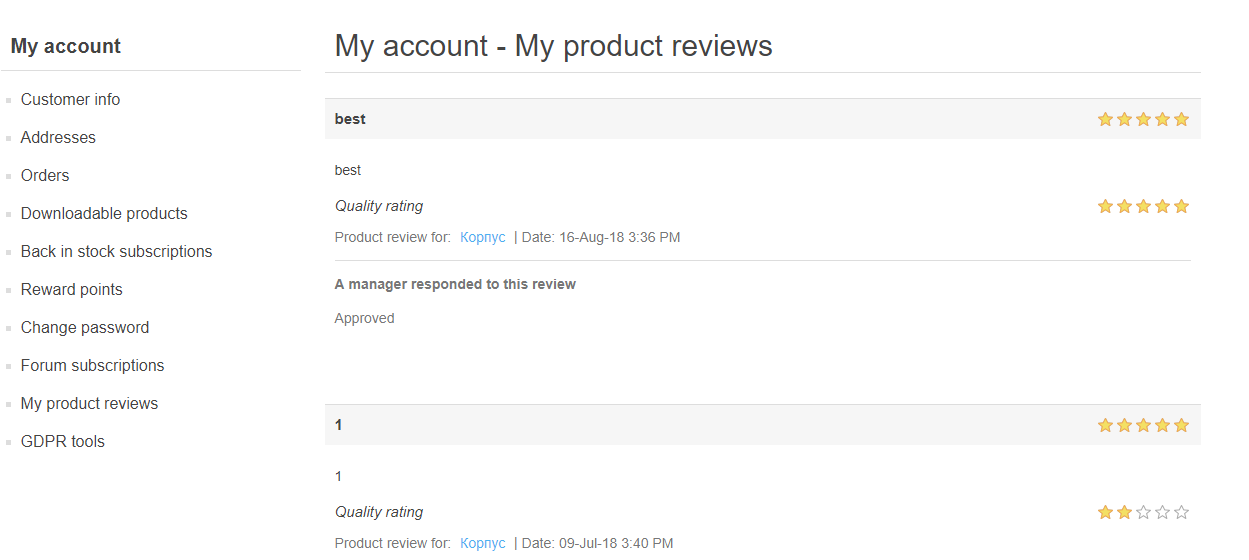
The next block sets up Performance. Having the following settings enabled can significantly improve the store performance:
- Ignore ACL rules (sitewide) turns off the ACL rules configured for entities.
- Ignore limit per store (sitewide), to ignore limit per stores rules configured for entities (sitewide). It is recommended to enable this setting if you have only one store or do not have any store-specific limitations.
- Ignore discounts (sitewide).
- Ignore featured products (sitewide).
- Cache product prices. You should not enable it if you use some complex discounts, discount requirement rules, or coupon codes.
Sharing options allow to set up an opportunity for shoppers to share the products across their social media networks. The options will appear as small icons on product pages. To set up the sharing options:
- Tick the Show a share button, to display a share button on the product details page. When this field is selected the Share button code field is displayed.
- The Share button code field displays the pages button code.
Tip
By default, AddThis service is used (http://www.addthis.com/).
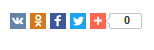
- Tick the 'Email a friend' enabled checkbox, to allow customers to use the 'Email a friend' option.
- Allow anonymous users to email a friend if needed.
Compare products option enables customers to compare different offers based on their characteristics and price so they can make the best shopping decisions. Set up the block, as follows:
- Tick the 'Compare Products' enabled checkbox, to make customers be able to compare product options in your public store. The button Add to compare list will appear on product pages.
- Tick the Include short description in compare products checkbox, to display short product descriptions on the compare products page.
- Tick the Include full description in compare products checkbox, to display full product descriptions on the compare products page.
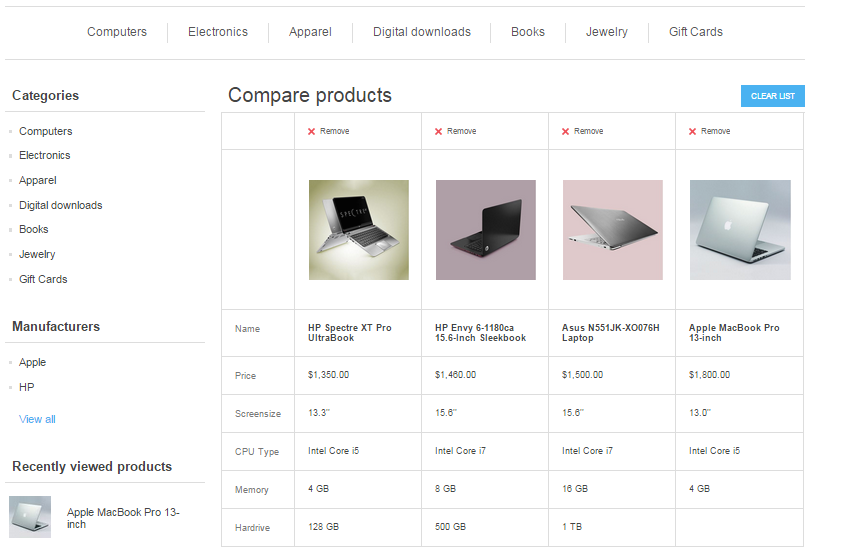
The Additional sections allows you to set the following options:
- Check the Remove required products checkbox to automatically remove required product from cart when the main product is removed.
- Show best sellers on home page allows you to show best sellers on home page.
- Check the 'Products also purchased' enabled checkbox, to enable customers to view a list of products also purchased by others who purchased the above.
- When the Products also purchased option is enabled, the Number of also purchased products to display field appears, in which the store owner can set the number of products to be displayed.
- Check the 'Recently viewed products' enabled checkbox, to enable customers to see products recently viewed in your store.
- In the Number of 'Recently viewed products' field, enter the number of recently viewed products to be displayed when the Recently viewed products checkbox is enabled.
- Check the 'New products' page enabled checkbox if you want the 'New products' page to enabled in the store.
- In the Number of products on 'New products' page field, enter the number of recently added products to display when the 'New products' page enabled is checked.
- Display the date for a pre-order availability checkbox.
In Product fields section you can set following options:
- To Show SKU on product details page.
- To Show SKU on catalog pages.
- To Show GTIN in the public store.
- To Show manufacturer part number in the public store.
In the Product page section you can set following options:
- To Show "free shipping" icon for products with this option enabled.
- To Allow viewing of unpublished product details page. In this case, SEO will not be affected, and search crawlers will index the page, even though a product is temporary unpublished and invisible for the customers. Note that a store owner always has access to unpublished products.
- Tick the Discontinued message for unpublished products checkbox, to display "a product has been discontinued" message when customers try to access the product details page.
The Catalog pages section enables you set:
- Allow view mode changing on the categories and manufacturers pages.
- The Default view mode to either Grid or List.
- Include products from subcategories when viewing a category details page.
- To Show number of distinct products beside each category in the category navigation area located in the left column in the public store.
- Category breadcrumb enabled.
- Number of manufacturers to display in the manufacturer navigation block.
In the Tags section you can define:
- Number of product tags (cloud) - the number of tags that appear in the tag cloud.
- To allow customers to select 'Products by tag' page size on the product tag page from a predefined list of options defined by the store owner. When disabled, customers will not be able to select a page size and the store owner enters it.
- If the previous option is checked, the 'Products by tag' page size options field becomes visible. You can enter values which can be selected by shop users. Numbers should be separated with commas. First value will be the default.
Certain tax/shipping info options specific to Germany are available in the next block:
- Display tax/shipping info (footer).
- Display tax/shipping info (product details page).
- Display tax/shipping info (product boxes).
- Display tax/shipping info (shopping cart).
- Display tax/shipping info (wishlist).
- Display tax/shipping info (order details page).
In the Export/import section you can define:
- Tick the Export/import products with attributes checkbox if you need product attributes to be exported/imported whenever you export/import the product.
- Tick the Export/import products with specification attributes checkbox if products should be exported/imported with specification attributes.
- Tick the Export/import products with category breadcrumb checkbox if products should be exported/imported with a full category name including names of all its parents.
- Tick the Export/import categories using name of category checkbox if categories should be exported/imported using name of category.
- Tick the Export/import products. Allow download images checkbox if images can be downloaded from remote server when exporting products.
- Tick the Export/import products. Allow splitting file checkbox if you want to import products from individual files of the optimal size, which were automatically created from the main file. This function will help you import a large amount of data with a smaller delay.
- Tick the Export/import related entities using name checkbox if related entities should be exported/imported using name.
- Tick the Export/import products with "limited to stores" checkbox if products should be exported/imported with "limited to stores" property.
In the Product sorting section you can define:
- Tick the Allow product sorting checkbox, to enable a product sorting option on the categories and manufacturers pages. You can activate/deactivate sorting by Position, Name, Price and Date of Creation.